How to Use Canva to Create Social Media Posts
- nrschuster
- Apr 20, 2021
- 4 min read
Introduction
The world of social media is becoming very visual am I right? Did you know that content with visuals performs better and receives more engagement than just text alone? Well, it’s true. According to a recent blog post on SproutSocial, they share that the average engagement rate is about 1.22% with images getting a 1.74% engagement rate. (https://sproutsocial.com/insights/instagram-stats/).
If the idea of creating graphics for social media is overwhelming and you find yourself in a bit over your head, don’t you worry. When it comes to creating eye-catching visuals for your social media pages, we’ve got a great suggestion for you (and it’s not Photoshop!). It’s a little website called Canva.com.
In this post, we’ll explain why Canva is important to have in your social media arsenal. We will explain how to navigate through Canva.com, and provide a few suggestions on what they provide.
What is Canva, and Why Does it Matter?
Do a simple Google search for “canva” and here’s what you’ll discover: “Canva is a graphic design platform, used to create social media graphics, presentations, posters, documents, and other visual content” (Wikipedia). It’s a simple to use, graphics platform that many have used (including myself!) to create social media content ie: Instagram posts or stories, Facebook covers, YouTube thumbnails, and even business cards, etc. Anything business-related that falls under the creative umbrella, you can probably find a template for it on Canva.com.
Instead of having some knowledge in another graphic design program (like Photoshop), Canva has made it simple to create visual content anyone can use for their social media marketing. Personally, it has cut my creative process in half! I just log on to Canva, skim through their templates, choose one and go! Besides their various easy-to-use templates, Canva offers different elements to add to your visual content, like borders and stickers, etc.
How to Use Canva for Creating Social Media Posts
From the very beginning, after logging in, of course, Canva can almost be like a “Choose Your Own Adventure” story. There are 2 main options to choose from 1) Use the temples and images Canva provides or 2) Upload your own image(s) to use with Canva’s templates. Or, if you’re really tech-savvy, upload your own images and just use their “extras” to spruce up your own graphic. After you’ve made this important decision, next we can get into the details of how to use Canva to create social media posts.
The Home Page
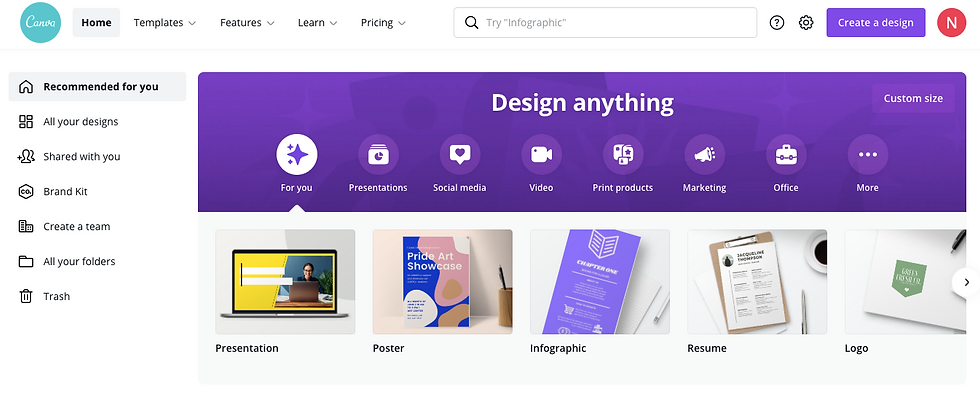
When you first log in, you will see a few different areas on Canva’s home page to select a template. I have found it most helpful to use the “Template” drop-down menu at the top of the page. This way you can scour through all the different options Canva provides (especially if this is your first time on the website). If you know what kind of graphic you are looking to create, you can either use the search bar or find it among the drop-down menu.
As you start building up your library of visual content, Canva makes it easy to go back to individual projects. You can find them as you scroll down on the home page or through a link on the left side of the screen. Canva will also start recommending to you certain templates based on your previous projects.
Templates, Templates & More Templates!
If you have found your way from the Home Page to the Templates page, it might seem overwhelming at first. Don’t worry, everything is easily labeled. So, if you’re looking to create a graphic for your Instagram story, for example, there’s a template for that!

Go ahead and choose that menu item and you’ll be taken to an array of different options. Take a scroll and see what you like. If you click into one of the templates, Canva will provide you with the basic color scheme and whatever else is included in the template (sometimes there are numerous pages provided). If you find the one you like you are free to start editing away at your creative discretion.
Extras
What’s nice about Canva is that there are a variety of different elements you can add to your graphic. Let’s say that you are a small clothing boutique having a promo for Valentine’s Day. Canva has a large “Element” section with a ton of stickers you can add to your graphic just for fun. They are organized by category or can be searched as well.

If your business is a bit more on the serious side, Canva has elements for that as well. Think borders or unique picture frames, Canva’s got ‘em. Really the possibilities are endless and it’s now up to you and your creativity! I would highly recommend clicking around for a while to see what options there are.
PRO TIP: It’s in this stage of creation that I typically will upload any of my own images too (if I’m using any). It’s as simple as “click and drag”. And Canva will store all of these images for you. So, once they’ve been uploaded you can use that image again for other graphics if necessary.
After all that work, the last thing to remember is to download your graphic. Canva provides an easy button on the top, right of the screen. They give multiple download options (small, medium, large) and it will go straight to your desktop or a download folder. But Canva will store your projects on their website as well as long as you have an account and you’re logged in.
Closing
So, is Canva worth all the hype? I would say so. All I can do is recommend that you give it a try. Play around on it. Create some sample content. If you ever get stuck and need a refresher on what they provide, bookmark this blog. But really, it’s as simple as search (for templates), click, and edit.
If you found this helpful SHARE it with some friends! Everything is better with a friend, right?
And if you’re feeling extra creative, post some of your Canva creations to our socials using the hashtag #SMMUcanvacrew. You never know, you might see your content online!




Comments